Let me tell you one thing before starting this interesting topic,
This is a basic parameter in which you learn about different shortcut ways of computer to comfort and an easy way to achieve.
We are living in a global era, where we surrounded by different machines likewise computers, electronic gadgets (phone, tablets, phablets, ipods, sensors etc.) and i found that many of us not fully aware about our different system functions and their behaviors, and even though we don’t want to know it, reason is what you say that no knowledge, no source or not go through it and blaa blaa……
I want to tell you something I read out last time one of my favorite book Charles Babbage: Pioneer of the Computer
, as he is also known as father of computer as well as as mathematician, philosopher, inventor and mechanical engineer, who is best remembered now for originating the concept of a programmable computer. He has created a machine in 1822 called the difference engine, made to compute values of polynomial functions. It was created to calculate a series of values automatically. By using the method of finite differences, it was possible to avoid the need for multiplication and division.
For a prototype difference engine, Babbage brought in Joseph Clement to implement the design, in 1823. Clement worked to high standards, but hismachine tools were particularly elaborate. Under the standard terms of business of the time, he could charge for their construction, and would also own them. He and Babbage fell out over costs around 1831.One day Clement asked form Charles Babbage at the meeting in Cambridge “Mr. Babbage, if you put into the machine wrong figures, will the right answers come out?' I am not able rightly to apprehend the kind of confusion of ideas that could provoke such a question.”
Babbage replied with a smile “Errors using inadequate data are much less than those using no data at all.”
So with this explanation I want to tell, if you want to achieve success, try to learn something new and extra from your side, don’t care either you are going wrong or right, just go for it because I think a wrong path will give you a lesson for a right way always .
Now with this whole discussion let come to the topic
There are basic things you should know
,like Ctrl,Alt,Shift,Tab,Windows( ) and Fn included.
Note: The Windows key ( ) is located between the Ctrl and Alt keys on most keyboards. However, some vendor
keyboards and laptops don't have this key. The Application key ( ) is adjacent to the right Windows key or in the upper-right corner on some laptop keyboards.
These keys have different functons according to their use.
· Basic shortcut keys for windows 7:
· Basic shortcut keys for windows 8:
· Basic shortcur keys for adobe photoshop CS5:
· Basic shortcut keys for windows 7:
Opens the Start menu
Keystrokes and their Functions
windows key + Keystrokes
· + E : Opens Computer
· + R : Opens the Run dialog box
· + F : Opens Search
· + U : Opens Ease Of Access Center
· + X : Open Windows Mobility Center
· + Ctrl + F : Opens the Find Computers dialog box
· + Pause/Break : Open the System page
· + P : Chooses a Network Projector presentation display mode
· + 1..0 : Launches a program pinned on the Taskbar in the position indicated by the
· number; or accesses a running program on the Taskbar in the position
· indicated by the number
· + Shift + 1..0 : Launches a new instance of a program pinned on the Taskbar in the position indicated by the number
· + Ctrl + 1..0 : Accesses the last active instance of a program pinned on the Taskbar in the position indicated by the number
· + Alt + 1..0 :Accesses the Jump List of a program pinned on the Taskbar in the position indicated by the number
· + B : Selects the first item in the Notification Area; use the arrow keys to cycle
·through the items and press Enter to open the selected item.
· + Ctrl + B : Accesses the program that is displaying a message in the Notification Area
· + T : Cycles through the items on the Taskbar
· + M : Minimizes all windows
· + Shift + M : Restores all minimized windows
· + D Show/Hide : Desktop (minimizes/restores all windows)
· + L : Locks the computer
· + Tab :Accesses Windows Flip 3D and cycles forward through open programs
· + Shift + Tab : Accesses Windows Flip 3D and cycles backward through open programs
· + Ctrl + Tab : Opens Windows Flip 3D as a stationary object; use the arrow keys to cycle through open programs and press Enter to access the selected program.
· + Spacebar : Preview Desktop (makes all open windows transparent)
· + G :Cycles through gadgets
· + Up Arrow : Maximizes the current window
· + Down Arrow : Minimizes/restores the current window
· + Home : Minimizes all but the current window
· + Left Arrow : Tiles the window on the left side of the screen
· + Right Arrow : Tiles the window on the right side of the screen
· + Shift + Up Arrow : Extends the current window from the top to the bottom of the screen
· + Shift + Left/Right Arrow : Moves the current window from one monitor to the next
· + F1 : Launches Windows Help And Support
· Alt Displays hidden Menu Bar
· Alt + D : Selects the Address Bar
· Alt + P : Displays the Preview Pane in Windows Explorer
· Alt + Tab: Cycles forward through open windows
· Alt + Shift + Tab : Cycles backward through open windows
· Alt + F4 : Closes the current window; opens the Shut Down Windows dialog box from
· the Desktop
· Alt + Spacebar : Accesses the shortcut menu for the current window
· Alt + Esc : Cycles between open programs in the order they were opened
· Alt + Enter : Opens the Properties dialog box of the selected item
· Alt + PrtScn : Takes a screen shot of the active window and places it on the Clipboard
· Alt + Up Arrow : Moves up one folder level in Windows Explorer (like the Up Arrow in XP)
· Alt + Left Arrow : Displays the previous folder
· Alt + Right Arrow : Displays the next folder
· Shift + Insert : CD/DVD Loads CD/DVD without triggering Autoplay or Autorun
· Shift + Delete : Permanently deletes the item (rather than sending it to the Recycle Bin)
· Shift + F6 : Cycles backward through the elements in a window or dialog box
· Shift + F10 : Accesses the context menu for the selected item
· Shift + Tab : Cycles backward through the elements in a window or dialog box
· Shift + Click : Selects a consecutive group of items
· Shift + Click : on a Taskbar button Launches a new instance of a program
· Shift + Right-click on a Taskbar button Accesses the context menu for the selected item
· Ctrl + A : Selects all items
· Ctrl + C : Copies the selected item
· Ctrl + X : Cuts the selected item
· Ctrl + V : Pastes the selected item
· Ctrl + D : Deletes the selected item
· Ctrl + Z : Undoes an action
· Ctrl + Y : Redoes an action
· Ctrl + N : Opens a new window in Windows Explorer
· Ctrl + W : Closes the current window in Windows Explorer
· Ctrl + E : Selects the Search box in the upper-right corner of a window
· Ctrl + Shift + N : Creates a new folder
· Ctrl + Esc : Opens the Start menu
· Ctrl + Shift + Esc : Opens the Windows Task Manager
· Ctrl + Alt + Tab : Uses arrow keys to cycle through open windows
· Ctrl + Alt + Delete : Accesses the Windows Security screen
· Ctrl + Mouse scroll wheel Changes the icon size on the desktop or the Views setting in Windows
· Explorer
· Ctrl + Click : Selects multiple individual items
· Ctrl + Click and drag an item Copies that item in the same folder
· Ctrl + Shift + Click and drag an item
· Creates a shortcut for that item in the same folder
· Ctrl + Tab Moves forward through tabs
· Ctrl + Shift + Tab Moves backward through tabs
· Ctrl + Shift + Click on a Taskbar button Launches a new instance of a program as an Administrator
· Ctrl + Click on a grouped Taskbar button Cycles through the instances of a program in the group
· F1 : Displays Help
· F2 : Renames a file
· F3 : Opens Search
· F4 : Displays the Address Bar list
· F5 : Refreshes the display
· F6 : Cycles forward through the elements in a window or dialog box
· F7 : Displays the command history in a Command Prompt
· F10 : Displays hidden Menu Bar
· F11 : Toggles full screen display
· Tab : Cycles forward through the elements in a window or dialog box
· PrtScn : Takes a screen shot of the entire screen and places it on the Clipboard
· (Application Key)
· Accesses the context menu for the selected item
· Home : Moves to the top of the active window
· End : Moves to the bottom of the active window
· Delete: Deletes the selected item
· Backspace : Displays the previous folder in Windows Explorer; moves up one folder level in the Open or Save dialog box
· Esc : Closes a dialog box
· Num Lock Enabled + Plus (+) Displays the contents of the selected folder
· Num Lock Enabled + Minus (-) Collapses the selected folder
· Num Lock Enabled + Asterisk (*) Expands all subfolders under the selected folder
· Press Shift 5 times Turns StickyKeys on or off
· Hold down right Shift for 8 seconds
· Turns FilterKeys on or off
· Hold down Num Lock for 5 seconds
· Turns ToggleKeys on or off
·********************************
· Basic shortcut keys for windows 8:
Windows : Switch between Metro Start screen and the last accessed application
Keystrokes and their Functions
windows key + keystrokes
· + C : Access the charms bar
· + Tab : Access the Metro Taskbar
· + I : Access the Settings charm
· + H : Access the Share charm
· + K : Access the Devices charm
· + Q : Access the Apps Search screen
· + F : Access the Files Search screen
· + W : Access the Settings Search screen
· + P : Access the Second Screen bar
· + Z : Brings up the App Bar when you have a Metro App running
· + X : Access the Windows Tools Menu
· + O : Lock screen orientation
· + . : Move the screen split to the right
· + Shift + . : Move the screen split to the left
· + V : View all active Toasts/Notifications
· + Shift + V : View all active Toasts/Notifications in reverse order
· + PrtScn Takes a screenshot of the screen and automatically saves it in the Pictures folder as
· Screenshot (#)—incrementing the # with each successive screenshot
· + Enter : Launch Narrator
· PageUp : Scroll forward on the Metro Start screen
· PageDown : Scroll backward on the Metro Start screen
· Esc : Close a charm
· Ctrl + Esc : Switch between Metro Start screen and the last accessed application
· Ctrl + Mouse scroll wheel Activate the Semantic Zoom on the Metro screen
· + E Open Computer
· + R : Open the Run dialog box
· + U : Open Ease of Access Center
· + Ctrl + F : Open Find Computers dialog box
· + Pause/Break : Open the System page
· + 1..10 :Launch a program pinned on the Taskbar in the position indicated by the number
· Or, access a running program on the Taskbar in the position indicated by the number
· + Shift + 1..10 : Launch a new instance of a program pinned on the Taskbar in the position indicated by the number
· + Ctrl + 1..10 : Access the last active instance of a program pinned on the Taskbar in the position indicated by the number
· + Alt + 1..10 : Access the Jump List of a program pinned on the Taskbar in the position indicated by the number
· + B : Select the first item in the Notification Area and then use the arrow keys to cycle through the
· items Press Enter to open the selected item
· + Ctrl + B : Access the program that is displaying a message in the Notification Area
· + T : Cycle through the items on the Taskbar
· + M : Minimize all windows
· + Shift + M : Restore all minimized windows
· + D : Show/Hide Desktop (minimize/restore all windows)
· + L : Lock computer
· + Up Arrow : Maximize current window
· + Down Arrow : Minimize/restore current window
· + Home Minimize: all but the current window
· + Left Arrow :Tile window on the left side of the screen
· + Right Arrow : Tile window on the right side of the screen
· + Shift + Up Arrow : Extend current window from the top to the bottom of the screen
· + Shift + Left/Right Arrow : Move the current window from one monitor to the next
· + F1 : Launch Windows Help and Support
· Alt Display a hidden Menu Bar
· Alt + D : Select the Address Bar
· Alt + P : Display the Preview Pane in Windows Explorer
· Alt + Tab : Cycle forward through open windows
· Alt + Shift + Tab : Cycle backward through open windows
· Close the current window
· Open the Shut Down Windows dialog box from the Desktop
· Alt + Spacebar : Access the Shortcut menu for current window
· Alt + Esc : Cycle between open programs in the order that they were opened
· Alt + Enter : Open the Properties dialog box of the selected item
· Alt + PrtScn : Take a screen shot of the active Window and place it in the clipboard
· Alt + Up Arrow : Move up one folder level in Windows Explorer (Like the Up Arrow in XP)
· Alt + Left Arrow : Display the previous folder
· Alt + Right Arrow : Display the next folder
· Shift + Insert : CD/DVD Load CD/DVD without triggering Autoplay or Autorun
· Shift + Delete : Permanently delete the item (rather than sending it to the Recycle Bin)
· Shift + F6 : Cycle backward through elements in a window or dialog box
· Shift + F10 : Access the context menu for the selected item
· Shift + Tab : Cycle backward through elements in a window or dialog box
· Shift + Click : Select a consecutive group of items
· Shift + Click on a Taskbar button Launch a new instance of a program
· Shift + Right-click on a Taskbar button Access the context menu for the selected item
· Ctrl + A : Select all items
· Ctrl + C : Copy the selected item
· Ctrl + X : Cut the selected item
· Ctrl + V : Paste the selected item
· Ctrl + D : Delete selected item
· Ctrl + Z : Undo an action
· Ctrl + Y : Redo an action
· Ctrl + N : Open a new window in Windows Explorer
· Ctrl + W : Close current window in Windows Explorer
· Ctrl + E : Select the Search box in the upper right corner of a window
· Ctrl + Shift + N : Create new folder
· Ctrl + Shift + Esc : Open the Windows Task Manager
· Ctrl + Alt + Tab : Use arrow keys to cycle through open windows
· Ctrl + Alt + Delete: Access the Windows Security screen
· Ctrl + Click Select multiple individual items
· Ctrl + Click and drag an item Copies that item in the same folder
· Ctrl + Shift + Click and drag an item Creates a shortcut for that item in the same folder
· Ctrl + Tab Move forward through tabs
· Ctrl + Shift + Tab Move backward through tabs
· Ctrl + Shift + Click on a Taskbar button Launch a new instance of a program as an Administrator
· Ctrl + Click on a grouped Taskbar button Cycle through the instances of a program in the group
· F1: Display Help
· F2 : Rename a file
· F3 : Open Search
· F4 : Display the Address Bar list
· F5 : Refresh display
· F6 : Cycle forward through elements in a window or dialog box
· F7 : Display command history in a Command Prompt
· F10 : Display hidden Menu Bar
· F11 : Toggle full screen display
· Tab Cycle forward through elements in a window or dialog box
· PrtScn Take a screen shot of the entire screen and place it in the clipboard
· (Application Key)
· Access the context menu for the selected item
· Home Move to the top of the active window
· End Move to the bottom of the active window
· Delete Delete the selected item
· Backspace
· Display the previous folder in Windows Explorer
· Move up one folder level in Open or Save dialog box
· Esc Close a dialog box
· Num Lock Enabled + Plus (+) Display the contents of the selected folder
· Num Lock Enabled + Minus (-) Collapse the selected folder
· Num Lock Enabled + Asterisk (*) Expand all subfolders under the selected folder
· Press Shift 5 times Turn StickyKeys on or off
· Hold down right Shift for 8 seconds Turn FilterKeys on or off
· Hold down Num Lock for 5 seconds Turn ToggleKeys on or off
**********************************************************
· Basic shortcut keys for Photoshop CS5 :
I prefer this link for CS5 shortcut keys because first of all it is one of the highly visited website by users and one of best sponsors TeacherLINK blog for bloggers in technical field.
You can find a systematic format of shortcuts for Photoshop from this link.
Further any query,send your query through email.
Sources for writing this E-Book :
1.Internet Sources:
·Wikipedia
·Apple.in
·teacherlink.edu
·TOI
2.Books:
And Self sources ,friends and a lot from News and Magazines…
Contact us:
LinkedIn: http://in.linkedin.com/pub/sourav-poddar/6b/542/a30
or mail me at
*Need your suggestions and feedback ,so that I can improve my way and ideas for coming ebooks and hope that you appreciate it J
Thank YOU !!!
*****************


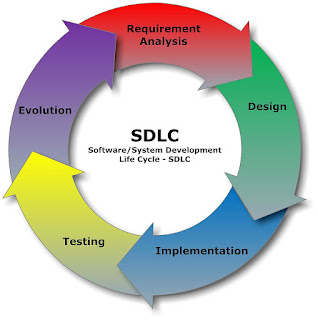

Comments
Post a Comment